
With Google’s new Chromebooks out at just $249, many people who once wrote them off as too expensive for their limited functionality are giving them a second look. But will you really find Chrome OS useful?
You can easily run Chrome OS in a VirtualBox virtual machine, although you’ll need to tweak a few settings before it will run properly. Once you have, you can run Chrome OS in a window on your computer.
Getting the Virtual Machine
To run the virtual machine, you’ll first need to download and install VirtualBox.
Once you have, visit Hexxeh’s Chromium OS Vanilla website and download the VirtualBox image for the latest version of Chromium OS.

We’re downloading this from an unofficial website because Google doesn’t provide any official binaries for Chrome OS. Chromium OS is a build of the open-source version of Chrome OS, just as Chromium is the open-source version of the Google Chrome browser.
We’re also using the VirtualBox image because it’s sure to work. While you can try downloading a USB image and booting it on your computer, it’s very possible that it wouldn’t support your computer’s hardware. (If you want to try booting from USB, you should probably download Chromium OS Lime instead. It’s a tweaked build of Chromium OS with more hardware support.)
Running the Virtual Machine
Once the image is downloaded, open the downloaded ZIP file and extract the VDI (VirtualBox Disk Image) file from it.

Open VirtualBox and click the New button to create a new virtual machine.
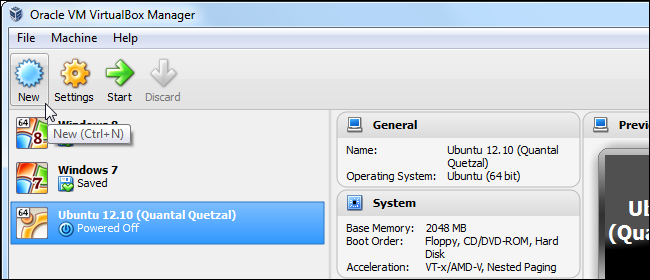
There’s no Chrome OS option in VirtualBox, but the Linux operating system option should work just fine.

The default 256 MB of RAM is probably a bit low. If you have a decent amount of RAM in your computer, feel free to increase the amount of RAM allocated to Chrome OS.

On the Hard Drive screen, select the Use an existing virtual hard drive file option and browse to the Chrome OS .VDI file you extracted earlier.

You’ll now need to change the network adapter type or Chromium OS won’t be able to access the network and you’ll see a “no networks available” message. To do so, right-click your Chrome OS virtual machine and select Settings.
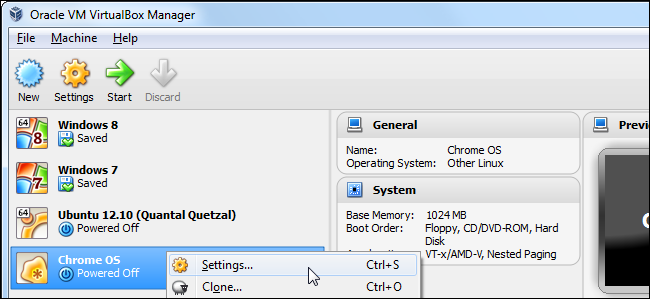
Click the Network tab and expand the Advanced section. Click the Adapter Type drop-down box and select Intel PRO/1000 MT Desktop (82540EM) in the list.

Click the OK button after changing this setting. You can now boot your new Chrome OS system by double-clicking its entry in your VirtualBox library.
Using Chrome OS
When you start Chrome OS, the mouse won’t work. To make it work, click the Machine menu and select the Disable Mouse Integration option.

You can now click inside the virtual machine’s window to make it grab your mouse cursor. To release the mouse cursor from the virtual machine, press the right Ctrl key. (If you’ve set a different “host key” instead of right Ctrl, it will appear at the bottom-right corner of your virtual machine window.)

Chrome OS will take you through a few screens of setup (press Esc to skip the update check when prompted.) You’ll then be able to sign in with your Google account. If you use the Chrome browser, all your Chrome apps, extensions, and settings will be synced if you sign in. You can also click Browse as Guest to try Chrome OS without signing in. Of course, one of the big advantages of a Chromebook is how well it syncs with your Google account and integrates with Google’s web services, and you’ll lose that if you opt not to sign in.

Chrome OS will start up as if you’d just purchased a Chromebook, although the performance on a real Chromebook will be better than what you’ll get in a virtual machine.

If you haven’t tried Chrome OS in a while, you’ll be a bit surprised by how much it’s changed from the early days. It’s no longer just a full-screen browser. The new Aura interface provides a Windows 7-style taskbar and window management. Apps can run in separate windows, there’s a special app launcher, a system tray settings pop-up, a dedicated Downloads window, and more.

Comments
Post a Comment